你的快递为何非要是快递,它也可以是“文件快递”

1、前言
大家好,我是青阳。
今天我给大家推荐一个文件快递柜,它可以让使用者像拿快递一样取文件!这个工具是FileCodeBox。
2、介绍
2.1 基本介绍
FileCodeBox是一个文件分享工具,它支持匿名口令分享文件和文本。它的主打特点是轻量简洁,支持多种文件类型的上传,并具有较高的安全性,可以防止爆破和滥用。该项目的源代码已在Github上开源,赢得了3.1K颗星的支持。
官方dome:https://share.lanol.cn
2.2 主要特点
- [x] 轻量简洁:Fastapi+Sqlite3+Vue2+ElementUI
- [x] 轻松上传:复制粘贴,拖拽选择
- [x] 多种类型:文本,文件
- [x] 防止爆破:错误次数限制
- [x] 防止滥用:IP限制上传次数
- [x] 口令分享:随机口令,存取文件,自定义次数以及有效期
- [x] 国际化:支持中文和英文
- [x] 匿名分享:无需注册,无需登录
- [x] 管理面板:查看所有文件,删除文件
- [x] 一键部署:docker一键部署
- [x] 自由拓展:S3协议、本地文件流,可根据需求在storage文件中新增存储引擎
- [x] 简单明了:适合新手练手项目
- [x] 终端下载:wget https://share.lanol.cn/share/select?code=83432
2.3 截图
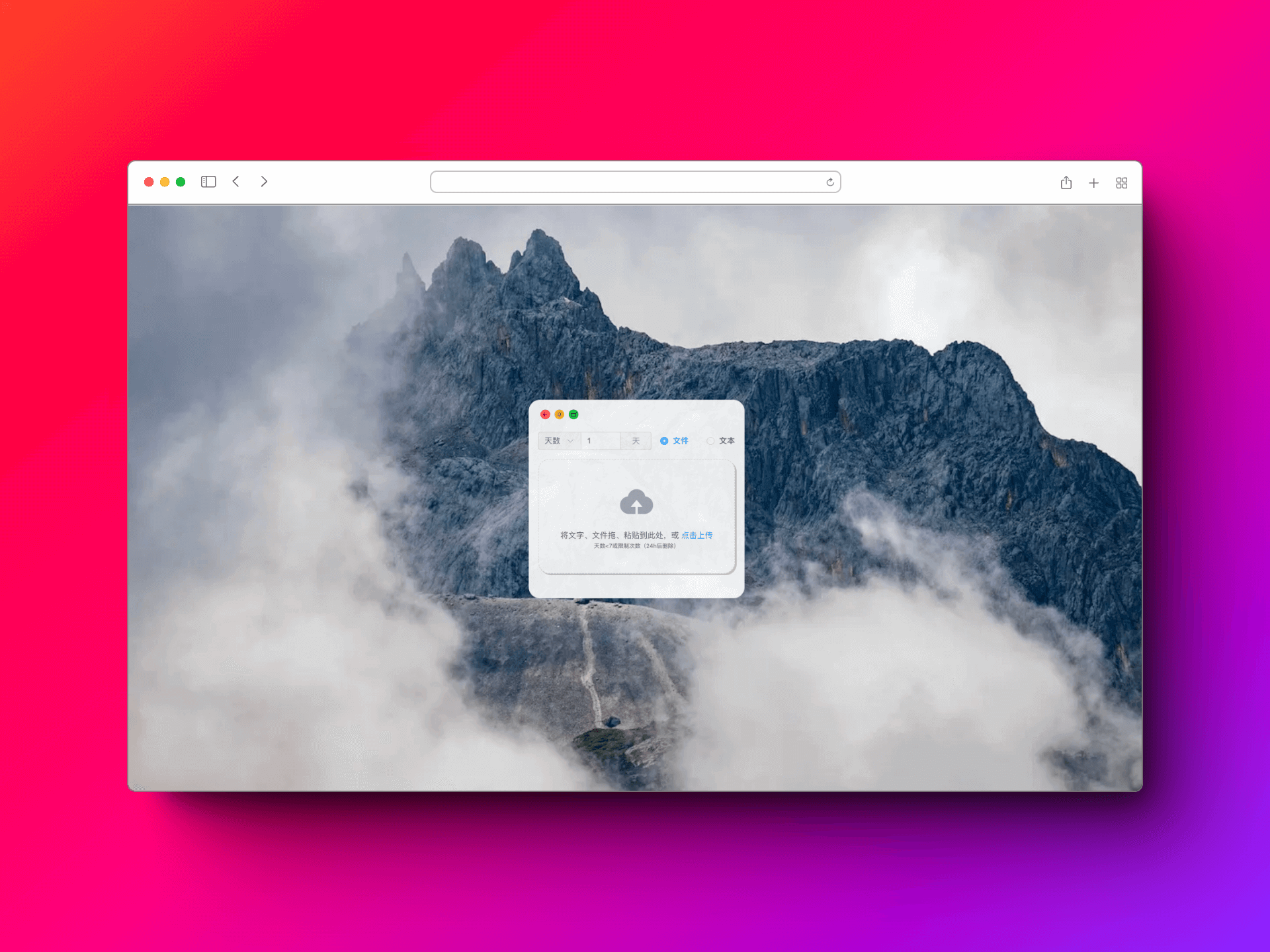
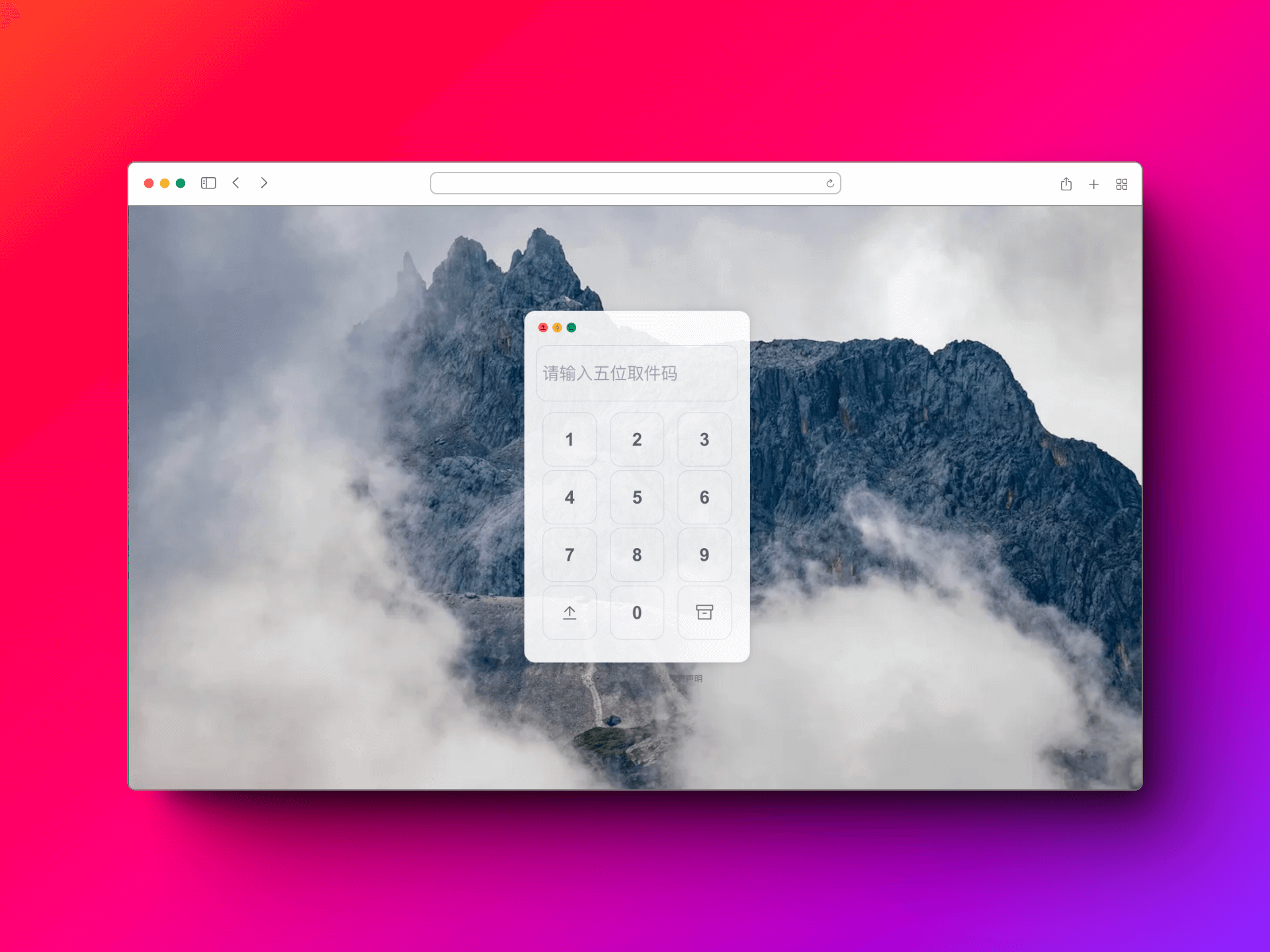
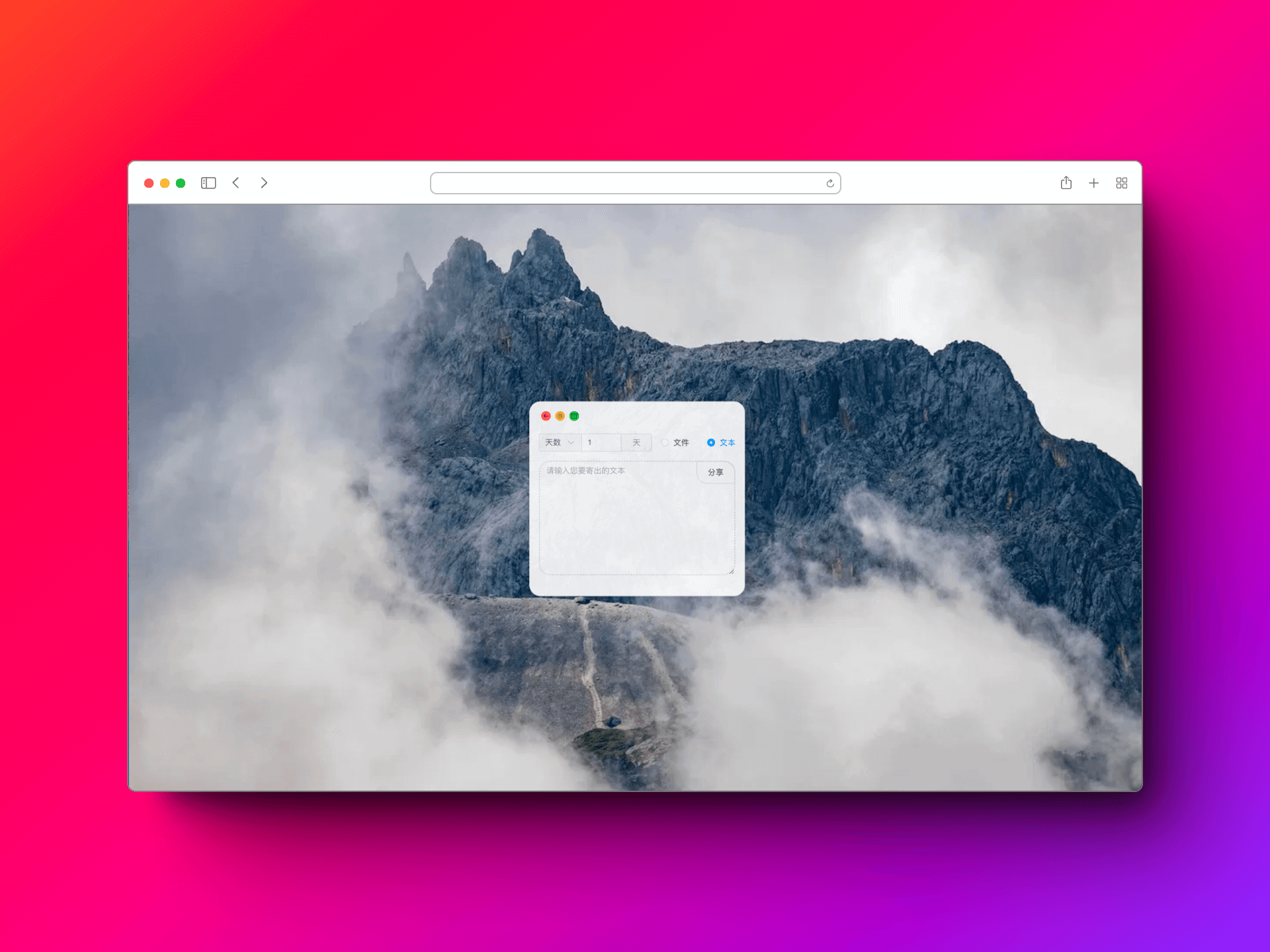
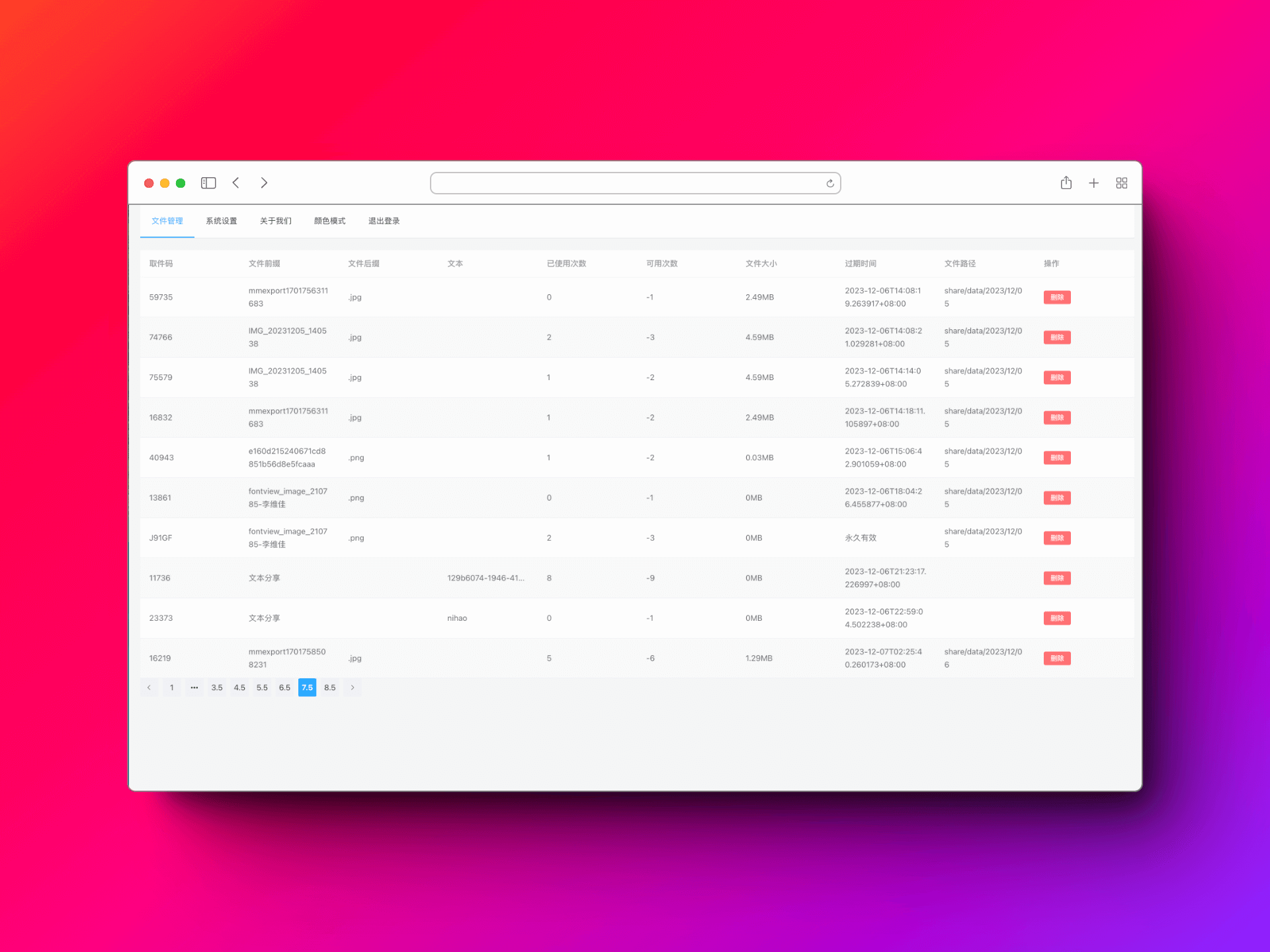
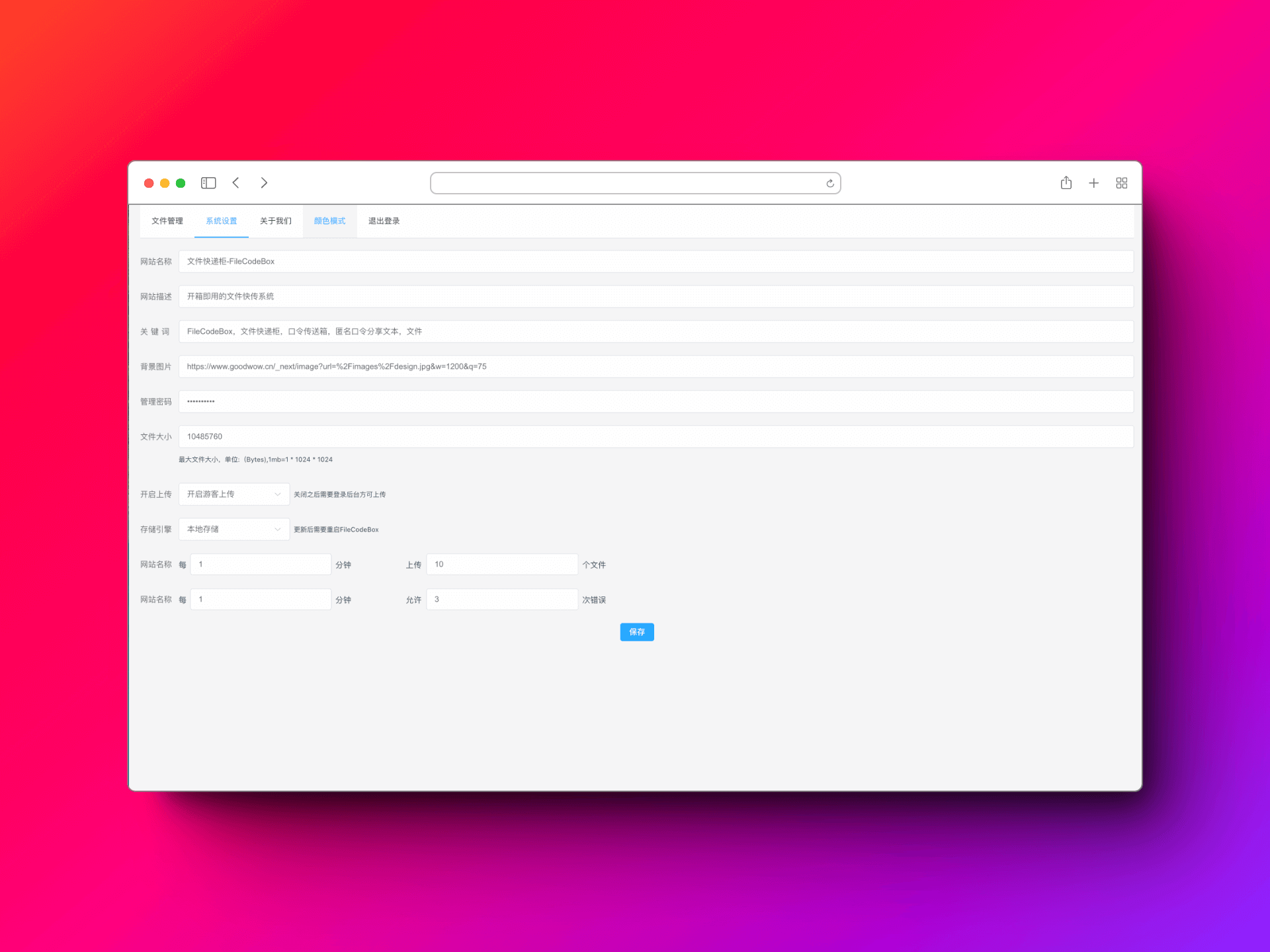
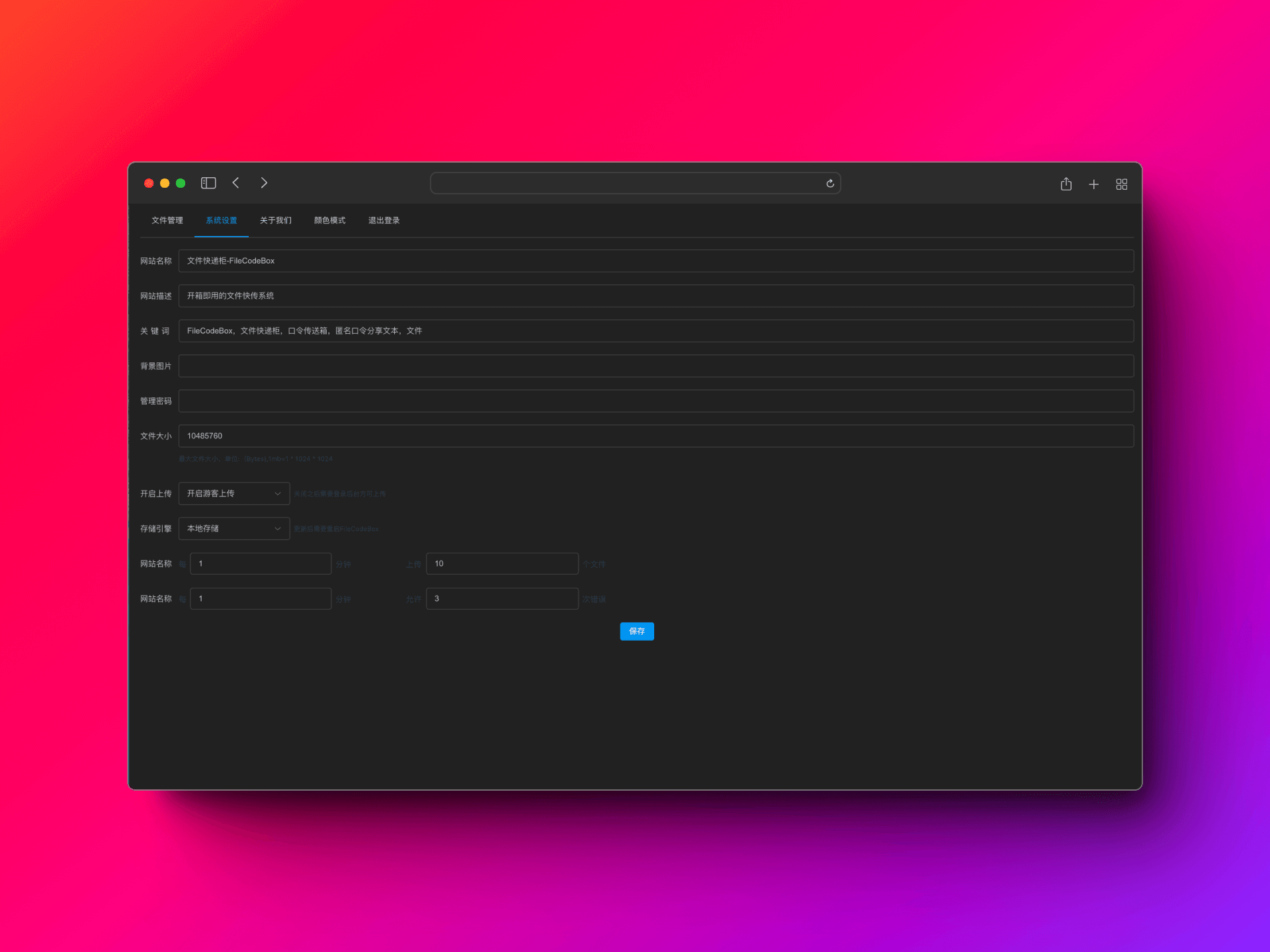
3、部署方式
3.1 1Panel一键部署
应用商店->实用工具->FileCodeBox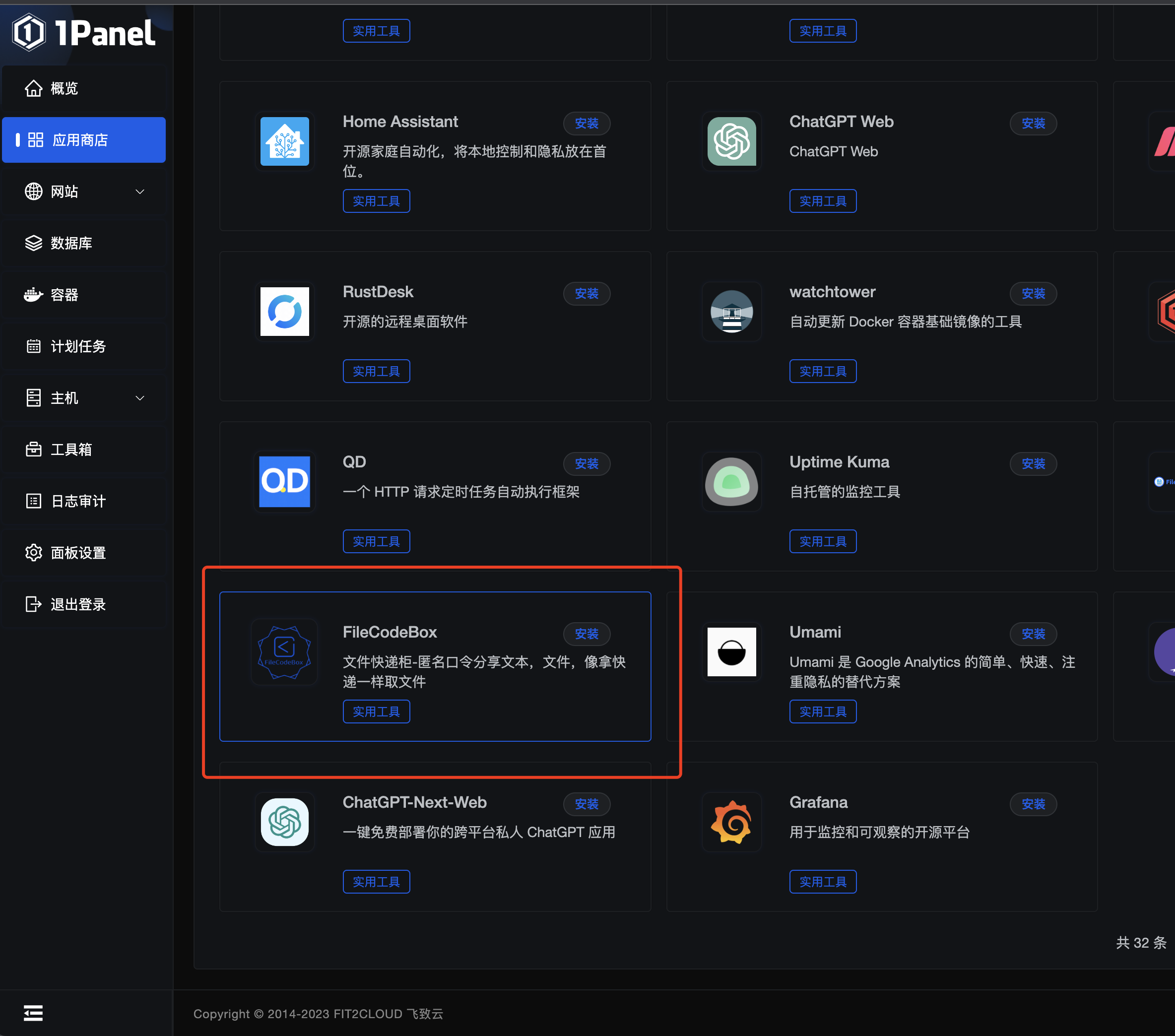
更新的话就是卸载重新安装即可
3.2 Docker一键部署
3.2.1 2.0版本,开发中
默认信息
后端地址:/#/admin
后台密码:FileCodeBox2023
AMD & ARM
一键安装
docker run -d --restart=always -p 12345:12345 -v /opt/FileCodeBox/:/app/data --name filecodebox lanol/filecodebox:beta一键更新
docker pull lanol/filecodebox:beta && docker stop filecodebox && docker rm filecodebox && docker run -d --restart=always -p 12345:12345 -v /opt/FileCodeBox/:/app/data --name filecodebox lanol/filecodebox:beta3.3 使用提示
FileCodeBox还提供了后台管理功能,你可以在部署好后访问"/#/admin"来访问后台管理。在后台管理中,可以进行文件管理和系统管理等个性化设置。
4、安装演示
使用服务器配置:
- CPU - 2核 内存 - 2GB
- 系统盘 - SSD云硬盘 50GiB管理快照
- 流量包 - 300GB/月(带宽:4Mbps)
下面以在腾讯云轻量应用服务器的docker镜像安装为例。
如果购买的腾讯云轻量应用服务器不是docker镜像的可以重装成docker基础镜像。
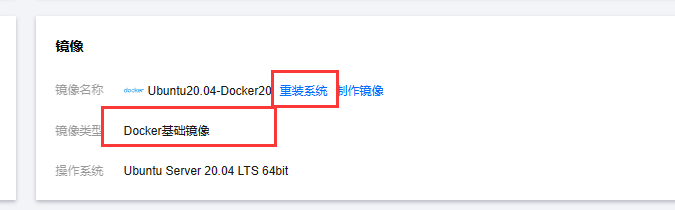
如果使用其他服务器没有docker可以看这篇文章:原来服务器这么有用-Docker安装 - 青阳のblog-一个计算机爱好者的个人博客 (hipyt.cn)
注意
如果没有服务器可以通过传送门新购一台。
腾讯云轻量应用服务器购买地址:传送门
4.1登录服务器
进入腾讯云轻量应用服务器的控制台,点击右上方的 登录 ,使用腾讯云OrcaTerm 登录到服务器(注意图片中标记的两个位置都可以使用)。
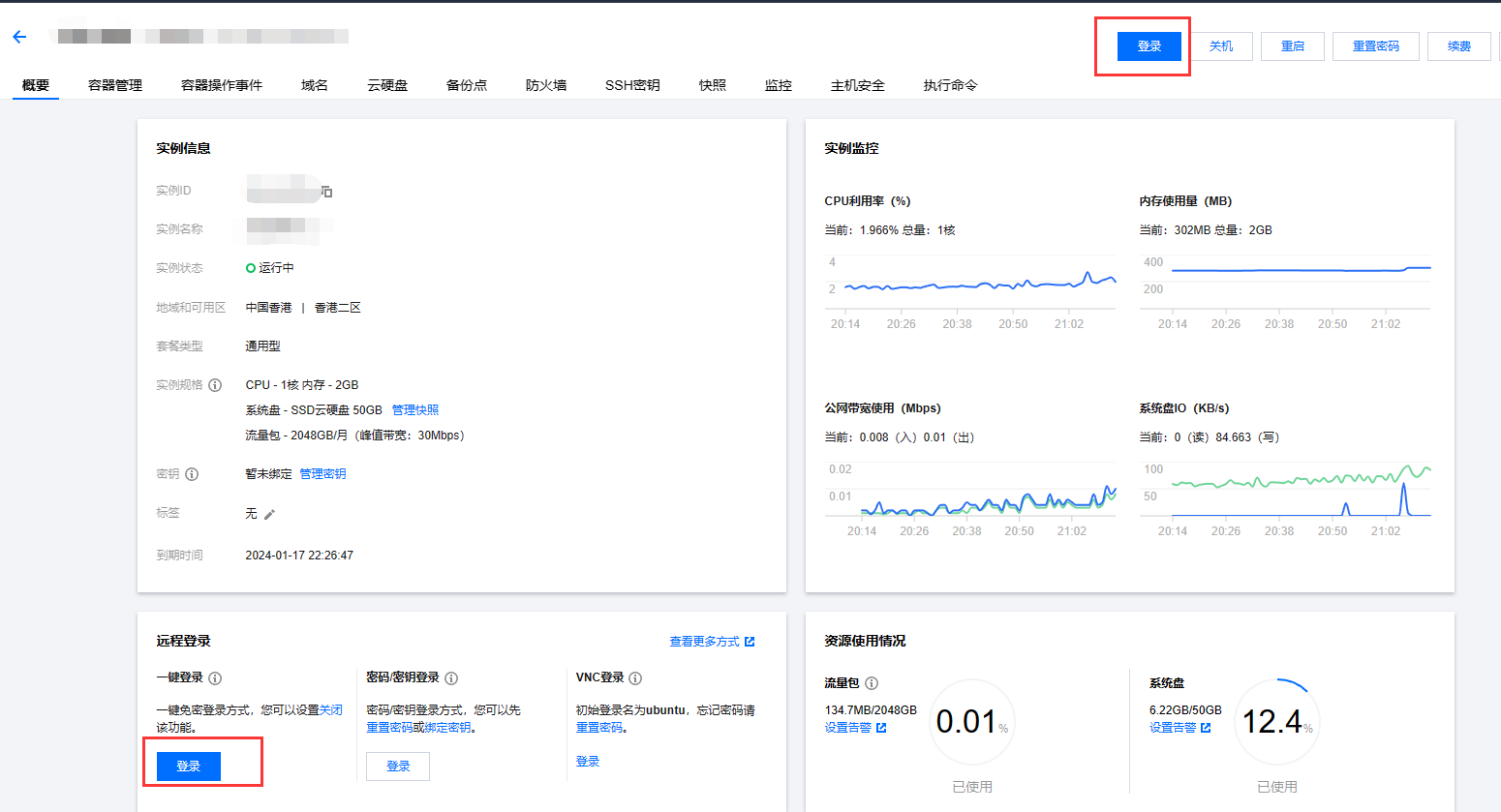
点击登录之后将会进入到服务器内部。
注意使用sudo -i切换到管理员模式。
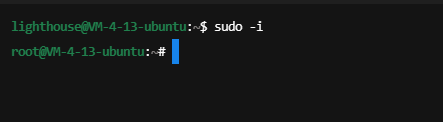
4.1.1 检查docker服务状态
执行以下命令,验证
systemctl status docker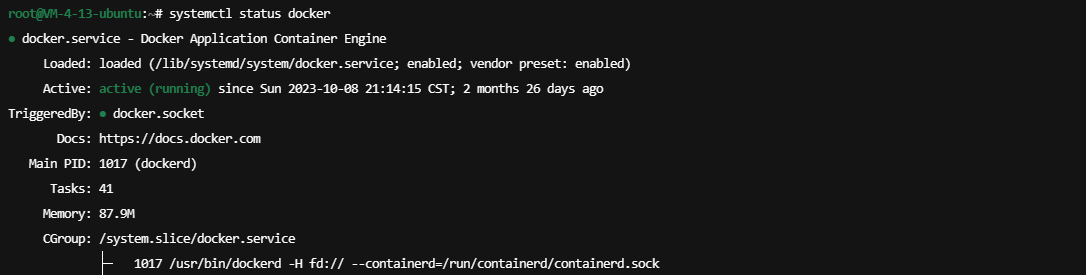
4.1.2 docker安装FileCodeBox
一键启动容器
docker run -d --restart=always -p 12345:12345 -v /opt/FileCodeBox/:/app/data --name filecodebox lanol/filecodebox:beta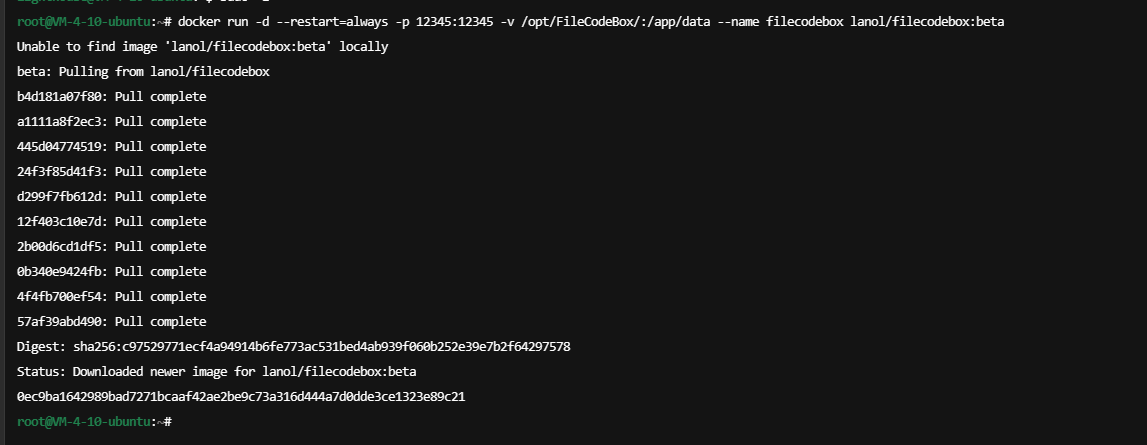
4.1.3放通防火墙

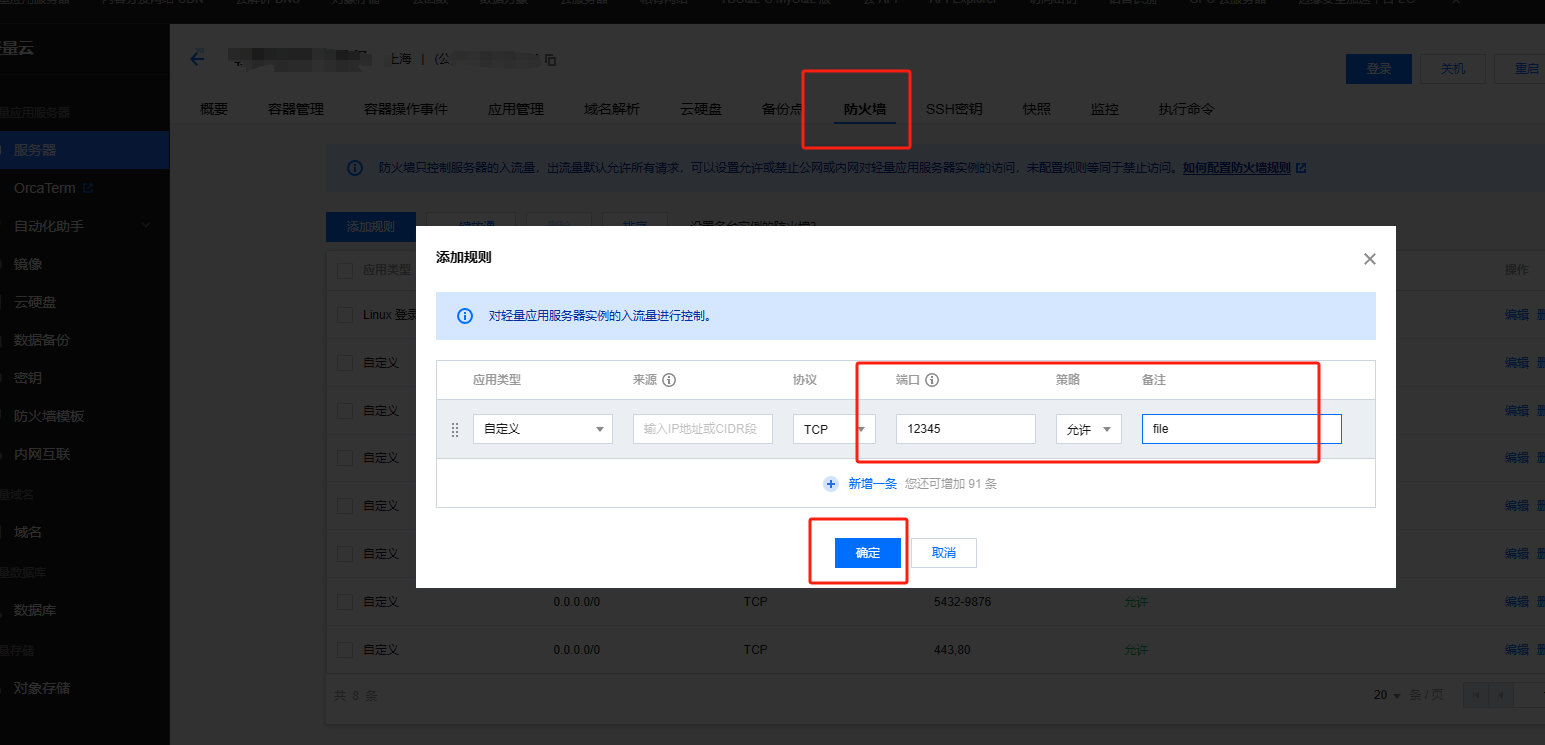
一般情况只需要填写端口就行,注意端口是和上面,启动docker是设置的端口一致的。
5、简单使用教程
5.1 访问FileCodeBox
访问地址:http://ip:12345/
将IP更换为自己服务器的IP地址,端口也换成自己设置的。
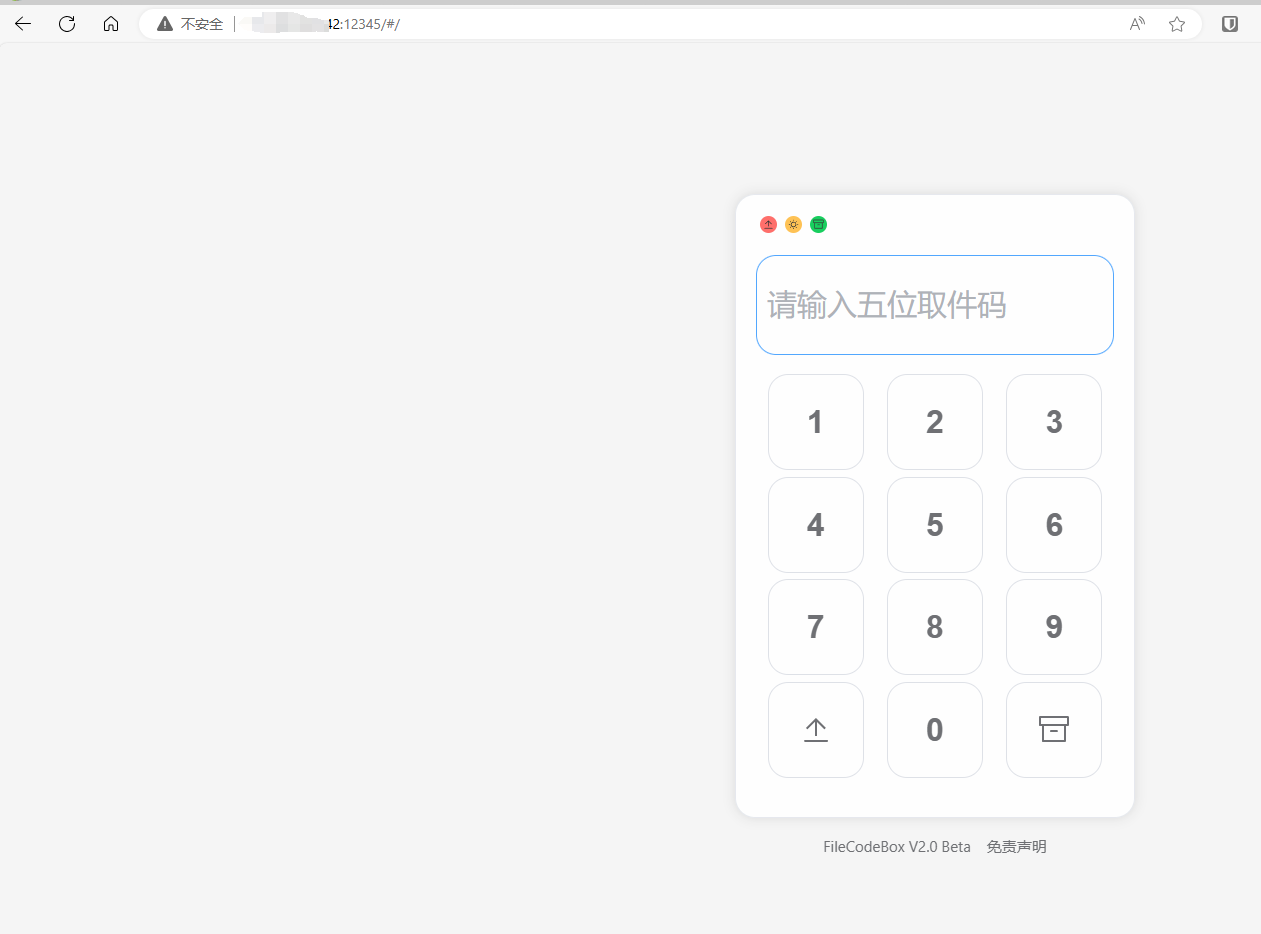
可以使用http://ip:12345/#/admin,后台密码:FileCodeBox2023进入后台做个性化配置,不管用不用请一定注意进后台改密码。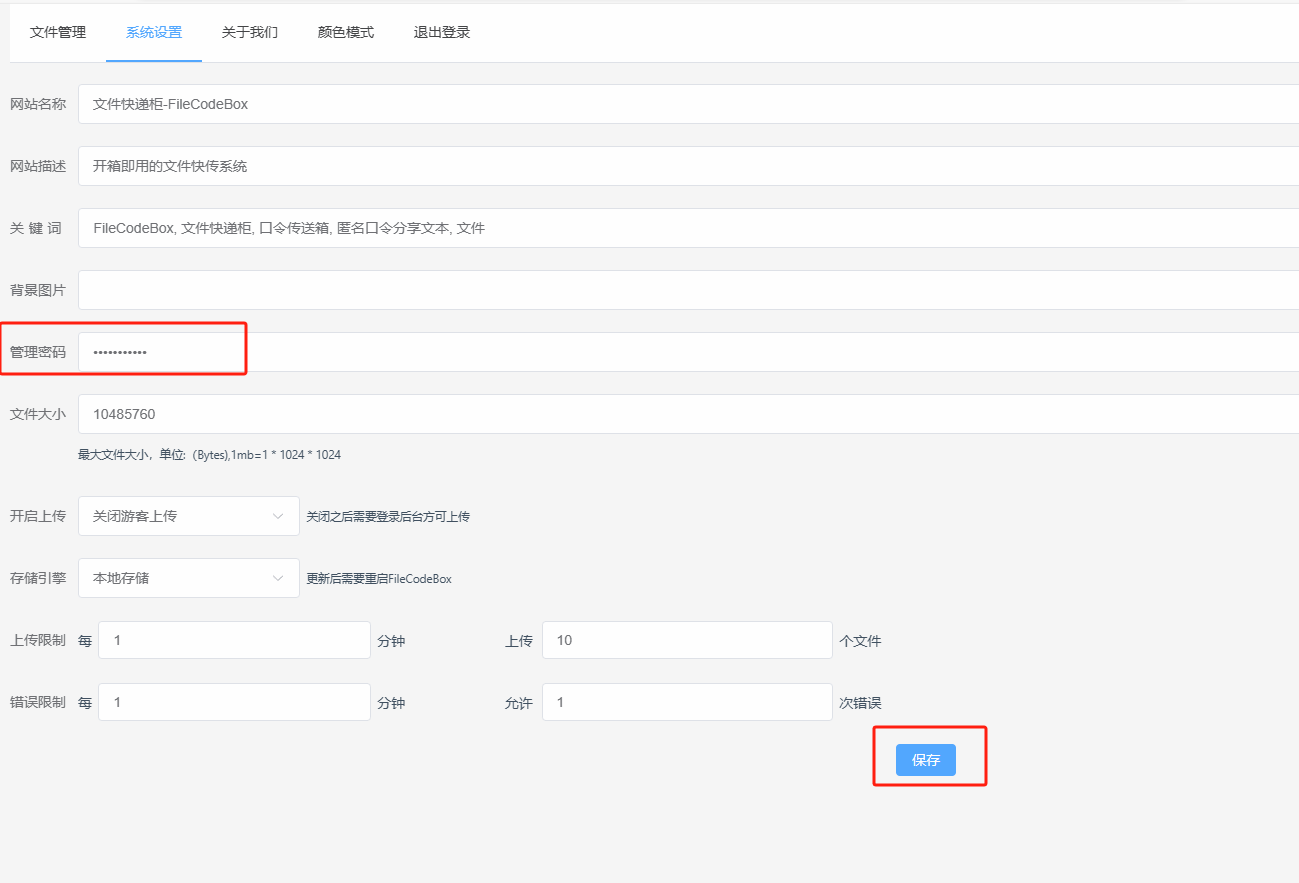
6、使用域名访问
6.1安装 Caddy
apt install -y debian-keyring debian-archive-keyring apt-transport-https curl -1sLf 'https://dl.cloudsmith.io/public/caddy/stable/gpg.key' | gpg --dearmor -o /usr/share/keyrings/caddy-stable-archive-keyring.gpg curl -1sLf 'https://dl.cloudsmith.io/public/caddy/stable/debian.deb.txt' | tee /etc/apt/sources.list.d/caddy-stable.list apt update apt install caddy6.1.1启动 Caddy
systemctl start caddy6.1.2开机启动
systemctl enable caddy6.2修改配置文件
vim /etc/caddy/Caddyfile
file.example.com {
tls file@example.com
encode gzip
reverse_proxy localhost:12345
}把配置中的 file.example.com 替换为自己的域名, file@example.com 替换为你的邮箱,用于签发 SSL 证书。(所填邮箱不一定要是真实存在的。)
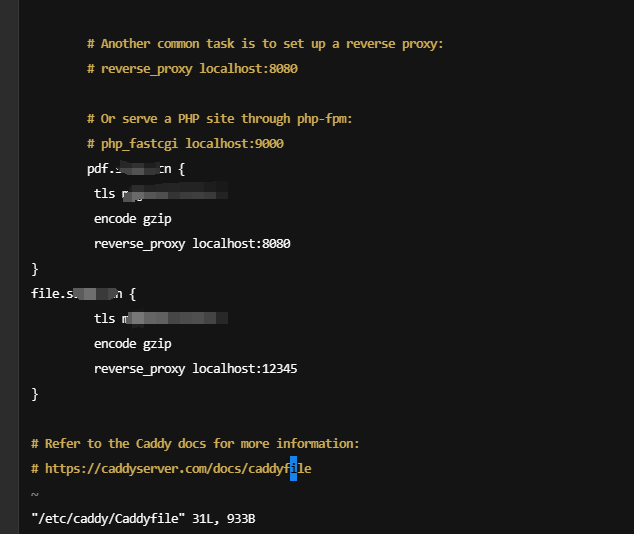
添加描述
6.2.1加载配置文件
systemctl reload caddy6.3添加解析
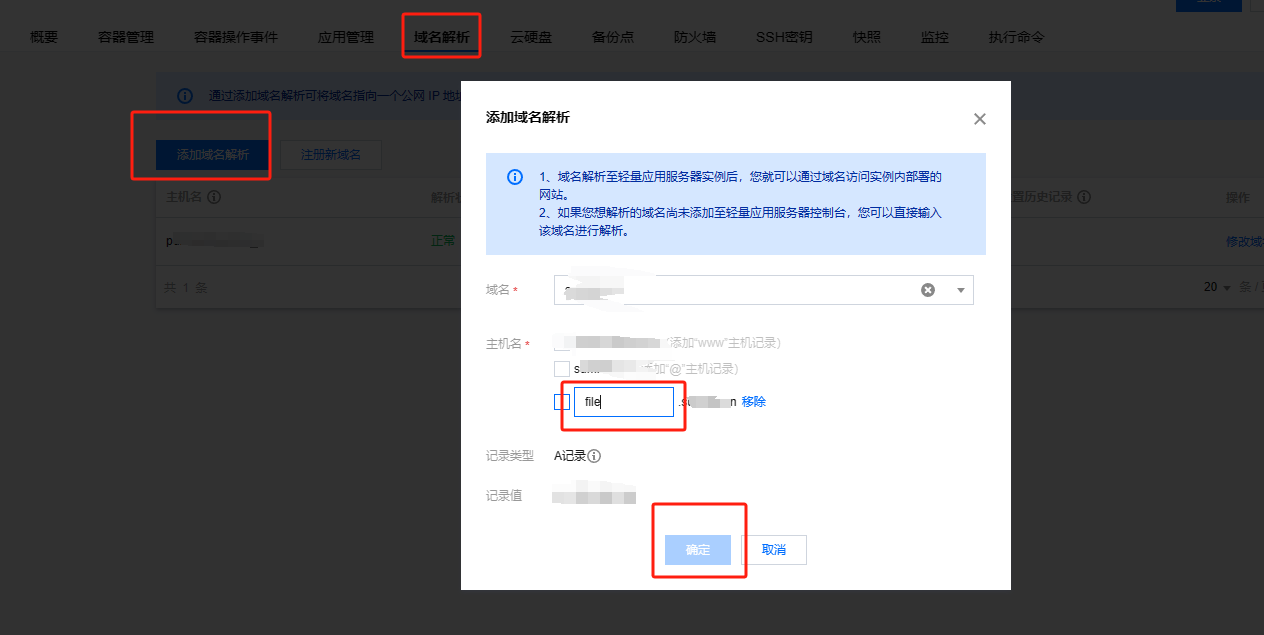
访问 https://file.example.com 即可访问自己的 FileCodeBox。
总结
本教程使用腾讯云轻量应用服务器轻松搭建这个文件传递工具。希望这个工具能够提高大家的工作效率!,大家有更好的想法欢迎在评论区交流。
版权属于:青阳のBlog
本文链接:https://www.hipyt.cn/411.html
作品采用:《署名-非商业性使用-相同方式共享 4.0 国际 (CC BY-NC-SA 4.0)》许可协议授权
转载时须注明出处及本声明

此处评论已关闭